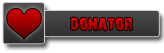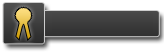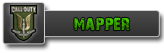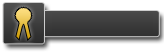I havent seen any tutorial for this and some people might find this useful.
Have you ever had a prefab, that has too much stuff put into it, but not bothered to delete them one at a time?
Well, this is for you
Step 1: Select your prefab
When you have selected your prefab, go to 2D view, right click, go to Prefab/Enter Prefab

Step 2: Selecting what you dont want to be deleted
Select stuff, you dont want to be deleting. I will use for example tree, that has xmas lights. I want to delete
everything, except the leaves, so I select leaves and drag it away from rest of everything else

Step 3: Selecting all stuff, you want to delete
Okay, you have stuff, you want to keep away from rest. Now, shift+left click one of the things, you want to delete in
2D view, but DONT take your finger away from left click. Now, drag your mouse across everything you want to be
deleted. It should select all, you want to delete. It should look like this:

Step 4: Pressing backspace
Now, when you have selected all you want to delete, press backspace. You should now only have stuff you need.

Step 5: Saving it
Go back to 2D view, right click, Prefab/Leave Prefab. It will ask you to save, save it and you should be back at your
map making with your new prefab
This works with brushes and other stuff, too, so you can apply this, if needed (Skip steps 1 and 5 for that for those) Hopefully this helps some people